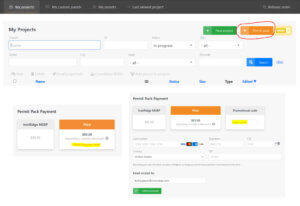Step-by-step sections below can be expanded to see details of the permit process for Design Assistant, powered by Lyra.
Getting Started
Here is a link to a site survey checklist that can be printed out or filled out digitally:
https://files.ironridge.com/pitched-roof-mounting/resources/design/IronRidge_Site_Visit_Checklist.pdf
After visiting the site and filling out the form, you should have everything you need to start a project.
How to create a new project from the Dashboard.
Begin by creating a new “Permit Pack” project.
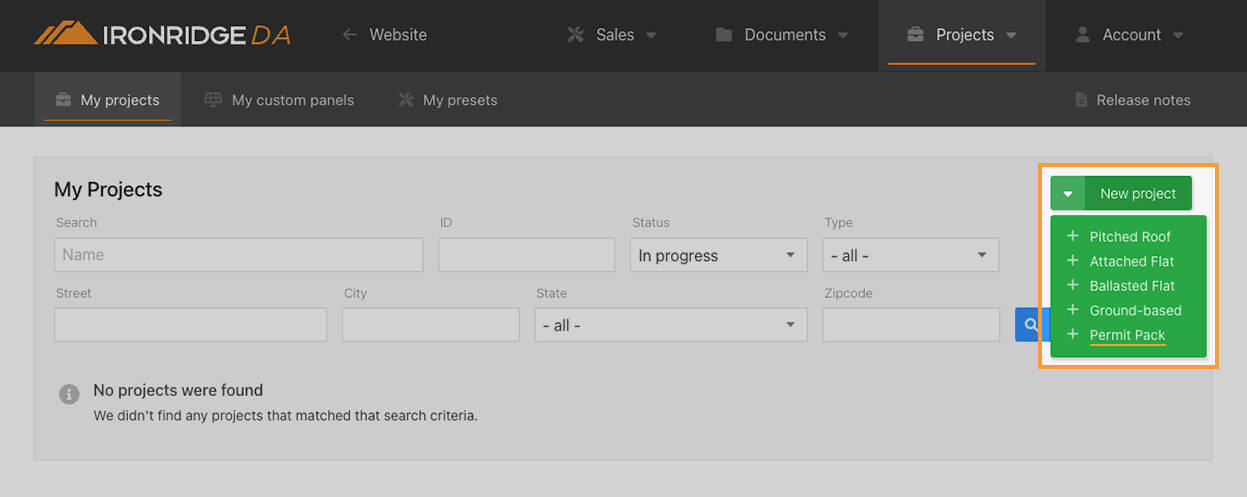
A pop-up will appear where we can input:
Project address
Customer’s Name
Internal reference ID (optional)
In addition, we can place the center of the installation area by panning (dragging) the aerial imagery and placing the black dot on the center of the project site.

What’s Next?
Now that the project has been created we can begin the Site Definition process. There are two ways to do this: tracing over the aerial imagery or importing a 3D Roof Model. If tracing, it’s best to start by learning how to use Smart Guides. If importing a 3D Roof Model, see next section.
How to import 3D Roof Models as an alternative to aerial tracing.
Preconditions
Be in Site Definition mode. The Site button in the lower left corner of the workspace will be underlined when in Site Definition mode.
What is a 3D Roof Model and why would I use one?
3D Roof models can be an alternative to tracing. Some AHJs require more detailed drawings than tracing can produce and this strategy can be faster than tracing because all roof faces will be imported with an XML file.
How to Import a 3D Model
Step 1 – Hover over the home tool
Step 2 – Select Import 3D Model
Step 3 – Either drag the XML file into the designated field or browse local files.
Note – the app will not accept any other file type than XML.
Step 4 – Specify the vendor who provided the file and click next.
Note – We do not accept XMLs from any other sources and we do not recommend manually editing the XML files.
Step 5 – Specify roof framing with the drop down menus and click next.
Step 6 – Specify the roof surface type from the drop down menu and click next.
Step 7 – Specify the roof decking type from the drop down menu and click next.
Step 8 – Specify the condition of the roof and click save.
When the XML is saved then all roofs and obstructions will be automatically traced on the canvas.
Note: It’s not uncommon for the trace to not line up with the aerial imagery,
this is not a problem and will not be represented in the final permit package.
Adding Obstructions to imported roof faces
Obstructions should be imported automatically but if any are missed or need to be edited you can do so with the obstruction tool.

Next Steps
Continue on to specify Equipment locations, Complete Weather Properties, and Complete Site Info before designing the array.
How to specify the APN, AHJ, Utility, and more.
Specifying Site Info
In the Site Info section we’ll specify:
National Electric Code Year (we also support the California Electric Code)
AHJ
Utility Company
Zoning
Fire Code
Assessor’s Parcel Number (APN)
Project Description
To enter this area of the app we’ll select the information logo in the toolbar.

The following window will appear. Using the drop down menus and open fields enter your site info. Be sure to specify the correct Electric Code year at the beginning of your project, as this field affects many aspects of the design, and cannot be adjusted later.

Optional
To add a short description of the work open the Project section found at the top of the window and use the open field that appears.
Next Steps
Continue on to begin the System Design. The first step is Array Placement where we’ll specify our module, layout, and rail. See the “Array Placement” section for more information.
How to specify the site temperature, snow load, wind speed, wind exposure category and more.
We’ll adjust the environmental parameters for your project at the bottom of the workspace.
Most of these fields will auto-fill, specifically:
Temperatures
Ground Snow Load
Wind Speed
Wind Exposure Category
Spectral Acceleration (SDS)
Elevation
The following fields will not auto-fill and may need to be specified depending on AHJ requirements:
Topographical Condition
Average Grade of Property
Temperatures
Low and high temperatures for the project are automatically populated from the nearest weather station. If we need to change the weather station or manually adjust the temperature values, scroll over the temperature area and click on the “edit” button that appears.


Ground Snow Load
The ground snow load for the project will populate automatically but it can be changed by hovering over the ground snow load modal and clicking “Edit”. Ground snow load for addresses can be found here.

Wind Speed
The wind speed will auto populate based on the nearest weather station to the address but it can also be changed in the same way, by hovering over the wind speed area and clicking “Edit”

Specify if using ASCE 7-10 or 7-16, then choose the wind speed for the project. Find the wind speed for the address here.
Next, specify whether the project falls into Risk Category I or II (residential projects will likely fall into Risk Category II).
Wind Exposure Category
The wind exposure category for the project can be edited by clicking on category B, C, or D. The app will default to B.
Category B is defined as urban and suburban areas, wooded areas or other terrain with numerous closely spaced obstructions having the size of single-family dwellings or larger.
Category C is defined as open terrain with scattered obstructions, including surface undulations or other irregularities, having heights generally less than 30 feet (9144 mm) extending more than 1,500 feet (457.2) from the building site in any quadrant. This exposure shall also apply to any building located within Exposure B-type terrain where the building is directly adjacent to open areas of Exposure C-type terrain in any quadrant for a distance of more than 600 feet (182.9 m). This category includes flat open country, grasslands and shorelines in hurricane-prone regions.
Category D is defined as flat, unobstructed areas exposed to wind flowing over open water (excluding shorelines in hurricane-prone regions) for a distance of at least 1 mile (1.61 km). Shorelines in Exposure D include inland waterways, the Great Lakes and coastal areas of California, Oregon, Washington and Alaska. This exposure shall apply only to those buildings and other structures exposed to the wind coming from over the water. Exposure D extends inland from the shoreline a distance of 1,500 feet (460 m) or 10 times the height of the building or structure, whichever is greater.
Other Site Properties
Under the “Other” widget in the Environmental Parameters panel you’ll find:
Topographical Condition
Average Grade of Property
Spectral Acceleration (SDS)
Elevation

Clicking Other button beside Wind Exposure Category will bring up this pop-out.

Topographical Condition, Average Grade of Property, and Elevation
Specifying the topographical condition and average grade of the property may be optional for the project, but if your AHJ requires that information, it can be done so here. Elevation will be added automatically but if it needs to be changed, this is where that is done.
Spectral Acceleration (SDS)
If provided, the Spectral Acceleration (SDS) will be displayed on the Attachment Plan and may be required by your AHJ. This information will populate automatically but can be found and verified by doing the following.
Note: SDS is required to get rail spans automatically for ASCE 7-16 projects using IronRidge mounting.
To find this information you’ll go to ATC Hazards where you’ll input the address and go to the Seismic information tab. Next specify the Reference Document ( ASCE 7-10 or 7-16), Risk Category, and Site Class. The Site Class varies depending on the site location but if you’re unsure what value to use you can check in with your AHJ or select “D-Default.” Find the SDS value and input it in the empty field in Lyra. This value will be between 0-4.

Next Steps
Continue on to define the last aspect of the site before moving on to System Design.
Designing
How to use Lyra’s Smart Guides to make tracings easier and more accurate.
What are Smart Guides?
Sometimes it can be difficult to accurately trace over aerial imagery. Rooftops may have complex geometry that must be taken into account to ensure that the quantity and placement of modules reflect real-world conditions. Smart Guides are here to help by suggesting point placement guidelines to make tracing faster and more accurate.
Enabling & Disabling Smart Guides
We can enable or disable specific Smart Guides in two different ways:
With hotkeys (explained at the top of each section below)
By clicking on the smart guides icon at the top of the screen.

Parallel Lines
Hotkey: P
The Parallel Lines Smart Guide can help draw rakes on opposite sides of a roof in line with each other. In the following example we can see that Parallel Smart Guide’s suggested point (faint yellow line) would be parallel with the opposite rake.
Midpoint Lines
Hotkey: M
The Midpoint Lines Smart Guide can help specify a point halfway between previously specified lines. In the following example notice that the gable is in the center of a previously drawn ridge line.
Extension Lines
Hotkey: E
The Extension Lines Smart Guide can help specify a point that’s lengthened beyond, but still in line with, a previously drawn point. In this example, the Extension Lines Smart Guide (faint green line) are piggybacking off of the rake of an existing roof face.
Perpendicular Alignment
Hotkey: R
The Perpendicular Alignment Smart Guide can help make a 90° angle between two connected lines. In the following example notice that the eave begins 90° from the rake and our Smart Guide (faint blue line) is suggesting placement.
Smart Square
Hotkey: S
Enabling Smart Square extends a guide from the initial point to help square the last line segment in the polygon. In the following example we see that the Smart Square guideline (faint pink line) can infer the 3rd point will be in line with the initially drawn point.
Angle Snap
Hotkey: A
Angle Snap will display the angle between two lines and snap to commonly used angles. In the following example the suggested angle is auto-snapping to a 135 degree angle.
Point & Line Snap
Hotkey: L
Point & Line Snap allows the ability to connect to a previously drawn point with the current tracing. For example if completing the tracing, the tracing will be brought to the first point traced. It’ll also snap to existing lines, such as when tracing a roof face within a previously drawn roof outline. In this example we’re completing the tracing by sharing the original point.
Suggested Smart Guides
Depending on what kind of roof shape you’re tracing, it’s best to mix and match, but in general, some good defaults include: Smart Squaring (S key), Angle Snap (A key), and Point & Line Snap (L).
Next Steps
With these skills, proceed to the Roof Outline step, although, this step is unnecessary for Sale Proposals. If generating a Sales Proposal, skip ahead to the Roof Tracing step.
How to trace roof outlines and specify new buildings.
Preconditions
Be in Site Definition mode. The Site button in the lower left corner of the workspace will be underlined when in Site Definition mode.
What is a Roof Outline and why is it important?
Roof Outlines encompass the whole building and all the roof faces that make up the building. This also might be called the “gutter line” or “building footprint”. This is used to calculate the Least Horizontal Dimension of the building, which is critical to produce a complete permit package.
Tracing Roof Outlines
First, select the Roof Outline Tool from the toolbar on the left.
Next, click on the canvas and mark each corner of the roof outline or put another way- trace the entire building. Finish tracing by clicking on the initial point.
Tying the Trace To A Building
After the roof outline is traced, we’ll need to specify what building this outline is associated with. We will either
Create a new building
Designate that the outline is the same building as a previously specified building
Progress automatically past this step because the outline encompasses all other previously drawn roofs. In this case, Lyra can infer that the outline is the same building as the previously drawn roofs.
If creating a new building, specify:
Presence of a sprinkler system
The ceiling height – the ceiling height of any story will do. This, with the foundation height, is used in conjunction with the roof story designation to determine the height of roof tracings.
The foundation height – this is used in conjunction with the ceiling height and story specification to determine the height of roof tracings.
The use and occupancy classification
Editing Building Names
Building names can be edited from their originally specified name by choosing the Select Tool then look to the properties panel which will now show the previously drawn buildings and roofs. Double click on any name to edit it.

Accounting for Imagery Skew & Non-Orthographic Imagery
Occasionally Google Maps aerial imagery isn’t perfectly orthographic so there is a skew to it. Below is an example of orthographic imagery and this is how most aerial imagery from Google Maps is. When imagery is more like the second example, perspective, we need to adjust our tracing as if it was orthographic.

Lets use a real world example, below is a home that does not have orthographic imagery (in this case, the building has a small amount of orthographic skew because we can see the eastern side of the building- if it wasn’t skewed, we would only see the top-down view). If we were installing solar on the center home then here’s how we’d compensate for the non-orthographic imagery.

To help offset the skew, we’ll begin tracing the Roof Outline by starting with one of the more ‘open’ corners of the building. Ideally a corner that shows where the roof begins (in this case, the eastern corners are better suited). If we were to select the western side of the home in this example we cannot tell how much the skew is shifting the roof edge to the west, whereas on the eastern side we can see where the transition from wall to roof occurs.

Continue tracing the Roof Outline to the best of your ability and use Smart Guides to make the process easier. When we get to the side with the most skew (the eastern side in this example) we’ll use the Parallel Lines Smart Guide to match tracing from a non-skewed area. You’ll notice the the ridge in this photo does not match what we previously traced. This is the correct way to account for the skew.

When the time comes to trace an individual roof face we’ll use the Roof Outline trace we just completed as our “anchor.” Notice that again in the example below the ridge shown in the imagery varies slightly from our tracing in Lyra. If we were to match the aerial imagery it would be skewed and inaccurate, just as the imagery is but by matching it to the Roof Outline trace we’ve accounted for and negated the skew.

Next Steps
Continue on to trace roof faces, add obstructions, or define other aspects of the site before moving on to System Design such as Adding Site Equipment, Complete Weather Data, and Complete Site Info.
How to trace individual roof faces and specify roof properties.
Preconditions
Be in Site Definition mode. The Site button in the lower left corner of the workspace will be underlined when in Site Definition mode.
What Is a Roof Face and Why Is It Important?
Roof Faces are each a distinct plane that make up the roof. Without a Roof Face, there’s no installation area for Lyra to place solar panels on! There must be at least one traced roof face to create a System Design. Alternately, you can skip the tracing steps by importing a 3D model from one of our recommended vendors.
We highly recommend using Smart Guides during the tracing steps. See “Applying Smart Guides” section if you aren’t familiar.
Tracing Roof Faces
To begin tracing a roof face, hover the mouse over the home in the toolbar and select the Trace Individual Roof Tool.
Next, click on the canvas to mark each corner of the roof face. Finish the tracing area by hovering over the first point and clicking.
After the roof face is traced, name the building that it belongs to or select a previously specified building.
If creating a new building, specify:
Presence of a sprinkler system
The ceiling height
The foundation height
The use and occupancy classification
After defining the building properties, specify the story level of the roof face (this only refers to the roof that was just drawn, not the overall story height) and type in a name for the new roof face, such as Southern Face 1, Western Face 2, Garage South Face, etc.
Note: The building name associated with the roof designed is displayed, although the name is not editable on this page. If you wish to change the name of your previously designed building, we’ll cover that later in this article.
Defining Roof Face Properties
After tracing a roof face, define its properties in the panel on the right. The roof face will be automatically selected after you complete the trace, but you can select any roof face using the Selection tool.
At minimum, be sure to define the azimuth and slope to continue on to System Design. However, it’s recommended to fill out all the properties if you plan to create a permit package.
Editing Roof Face Names
Roof face names can be edited from their originally specified name by choosing the Select Tool then look to the properties panel which will now show the previously drawn buildings and roofs. Double click on any name to edit it.

Accounting for Imagery Skew & Non-Orthographic Imagery
Occasionally Google Maps aerial imagery isn’t perfectly orthographic so there is a skew to it. Below is an example of orthographic imagery and this is how most aerial imagery from Google Maps is. When imagery is more like the second example, perspective, we need to adjust our tracing as if it was orthographic.

Lets use a real world example, below is a home that does not have orthographic imagery (in this case, the building has a small amount of orthographic skew because we can see the eastern side of the building- if it wasn’t skewed, we would only see the top-down view).

If we were installing solar on the center home then we’d need to compensate for the non-orthographic imagery.
Next Steps
Continue on to add obstructions, trace the roof outline, or define other aspects of the site before moving on to System Design such as Adding Site Equipment, Complete Weather Data, and Complete Site Info.
How to add obstructions to roof tracings and specify obstruction properties.
Preconditions
Be in Site Definition mode. The Site button in the lower left corner of the workspace will be underlined when in Site Definition mode.
To add an obstruction, there must be a roof face that has already been specified. See “Tracing Roof Faces” for guidance.
Adding an Obstruction
Once the preconditions have been met, select the Obstruction Tool from the toolbar.
With the Obstruction Tool selected, click and drag over an area within a roof face to create an obstruction. The obstruction will automatically rotate to align with the roof’s azimuth.
Note: Specifying with the obstruction tool is different than roof tracing, we won’t use single clicks. Instead click and drag over your obstruction. Releasing your click will finish the obstruction tracing.
After tracing the obstruction on the canvas, set the obstruction properties in the panel on the right.
Defining Obstruction Properties
Select the obstruction on the canvas to view its properties in the panel on the right side of the workspace.
Next Steps
Continue on to define other aspects of the site before moving on to System Design such as Adding Site Equipment, Complete Weather Data, or Complete Site Info.
How to add, remove, move, and change module orientation.
Preconditions
The Array Layout step of System Design has been completed.
Roof specified with either strategy:
Traced roof face(s) and roof outline
3D roof model imported
Site Equipment added
Weather Data completed
Site Info specified
Permit-ready design Site information required:
It’s recommended that the majority of array placement be completed during the Array Layout step. The Layout Design step allows for module placement to be fine tuned or altered.
Add Modules
During the Array Layout step modules were added until either the kWh goal was met or there’s no remaining empty module spaces. To add more modules in empty module spaces select the Add Module Tool from the toolbar.
Click on an empty module outline to place a single module in that space. To place multiple panels at once drag across multiple open spaces.
Remove Modules
We can remove modules from filled in spaces but retain their empty spaces for later use by using the Delete module tool. To use it, select the Delete Module Tool from the toolbar.
Click on any module already placed to remove it.
Remove Module Positions
Module spaces may need to be removed to make way for other modules, perhaps in another orientation. To do this, select the Remove Module Position Tool from the toolbar. Click once to remove a module and it’s position or a module position without a module.
Note: once a space is deleted, it cannot be replaced. Return to the Array Placement stage and regenerate the array layout to reset the number of module positions on the roof face.
Move Modules
Individual modules can be moved and customized into any open space on a drawn roof face. Using the Select Tool, click once on the module to select it then click a second time and drag the module to the desired space.
Multiple modules can be moved together by using the Select Tool and Shift key on your keyboard. While holding Shift click on the modules you wish to move. After they’re selected, click and drag the modules to the desired space.
Note: the final placement must be green. If it is red the module cannot be placed in its current position and will be reverted back to its starting place.
Move Module Positions
Empty individual module spaces can also be moved, like filled module spaces, with the Select Tool. Click once on the module space to select it then click a second time and drag the rectangle to the desired space.
Note: the final placement must be green. If it is red the module cannot be placed in its current position and will be reverted back to its starting place.
Change Module Orientation
Modules can be rotated 90 degrees easily with the Change Orientation Tool from the toolbar.

Click on a module to rotate it 90 degrees.
Next Steps
After adding your modules and finalizing their placement, move onto Electrical Design where we’ll select our inverter(s), optimizer(s) and, stringing configuration.
How to specify the inverter, optimizer, and stringing configuration.
Preconditions
The Layout Design step of the System Design has been completed
Permit-ready design Site information required:
Roof specified with either strategy:
Traced roof face(s) and roof outline
3D roof model imported
Site Equipment added
Weather Data completed
Site Info specified
Select Inverter & Optimizer
Using the open field, type in the inverter and select it from the drop down list. When this is done the DC-AC Ratio Status will update. If an optimizer is applicable the option will appear beneath the inverter field. The smallest optimizer compatible will be selected automatically but any compatible optimizers can be selected. If an optimizer is greyed out then it is incompatible with this design.

Summary Panel Overview
A new field will appear to the left of the Properties Panel called the Summary Panel. The Summary panel will appear slightly differently depending on the type of system being designed (more on that below), but it will always contain the following basic information:
AC Current output
AC Power output
Inverter(s)
Stringing configuration

AC Modules
Microinverters
String Inverters with Optimizers
String Inverters with Internal MPPTs
Stringing modules
First, select the Stringing Tool from the toolbar.
Next, click on a module to begin a string. Continue clicking on modules to add them to string, or click and drag across the modules. A string will have two dots, the smaller of the two is the beginning and the larger dot is the open end. Double click on the final module in the string to end the string.
Repeat this process to complete the stringing configuration.
Module Colors and String States
As modules are strung, the color of the modules will denote the string state. View Tips & References panel to see what each color indicates:
Assigning Multiple Strings to MPPTs
After beginning a string, a prompt will appear asking to select MPPT channel. When that’s completed, drag the open string to cover the desired modules. Double click to close or finish the string.
Adding a Second Inverter
To add a second inverter use this link while specifying the inverter.

Deleting Strings
Strings can be deleted by using the Stringing Tool
Then clicking on either of the white dots on the string. Now that the string is selected, use the delete key and confirm to delete it. Now the modules can be strung differently.
What’s Next?
After completing the Electrical Design steps we’ll move onto the Electrical BOS where we’ll specify the wiring strategy, interconnection method, array equipment locations and review circuits.
Equipment
Tips for adjusting Lyra’s automated conduit and conductor sizing.
After we’ve added the Electrical BOS components to our project, we can Review Circuits.

One of Lyra’s great features is that it automatically sizes conduits and conductors after we add the Electrical BOS. Sometimes, however, we may want to use different values than what Lyra suggests, or adjust a value once we have more relevant information. In such cases, we can edit using the dropdown menus and editable fields on the Review Circuits page. From this menu we can make adjustments to the OCPD rating, conductor type & sizes, conduit diameter, length values and more.
Depending on our adjustments, we can even see Lyra take these new calculations into consideration in real time (indicated by the teal flashing). To save changes and continue, hit the Proceed To Mounting button.

How to specify the building’s existing equipment: main service panel, utility meter, gas, and street location.
Preconditions
Be in Site Definition mode. The Site button in the lower left corner of the workspace will be underlined when in Site Definition mode.
Adding Equipment
Step 1 – Hover over the equipment pin
Step 2 – Select the equipment you are placing by clicking on it.
Step 3 – Specify the equipment location with a single click on the canvas.
Step 4 – Specify the equipment’s characteristics in the properties panel to the right.
Step 5 – If you need to fine tune your equipment’s placement, click and drag it with the Selection tool enabled.
Main Service Panel (MSP)
After placing the MSP location marker, specify the equipment properties in the properties panel to the right.
Utility Meter (UM)
After placing the UM location marker, specify the equipment properties in the properties panel to the right.
Subpanel (SP)
If the design includes a subpanel, specify its location by placing the SP location marker. Next, specify the equipment properties in the properties panel to the right.
Gas Meter (GM)
After placing the GM location marker, the equipment properties will display in the properties panel to the right, although, there are no fields for you to fill out.
Street
Drop the street location marker to locate the street. When generating a permit package, this is necessary to generate an accurate fire setback/pathway layout.
On projects where the street is more than 50 yards from the structure it’s recommended to place the street marker in the direction of the street but not on it. When the street marker is excessively far from the structure it will negatively affect the Site Plan.
Next Steps
Continue on to define other aspects of the site before moving on to System Design such as Complete Weather Data, and Complete Site Info.
How to specify the wiring strategy, interconnection method, array equipment locations and review circuits.
Preconditions
The Electrical Design step of the System Design has been completed
Permit-ready design Site information required:
Roof specified with either strategy:
Traced roof face(s) and roof outline
3D roof model imported
Site Equipment added
Weather Data completed
Site Info specified
Specify Wiring Strategy
Using the dropdown menus in the properties panel found on the right side select:
Preferred Array Wiring Strategy
Pass-Thru Box Manufacturer
Standalone DC and AC Disconnect(s)
Interconnection Method
Production Meter Option

Locate BOS Equipment
When the above drop down menus are complete, use the green Generate Locations Button at the bottom of the page. After a moment, pins for equipment will drop onto imagery and a legend that looks like this.

Pins will be placed based off of the previously located equipment. Their placement can be adjusted by using the Select Tool then dragging and dropping the particular pin(s).
Review Circuit Table
The last step of the Electrical BOS is reviewing the circuit table. To get there select Review Circuits and Proceed to Mounting at the bottom of the page.
Note: This won’t become available until the locations are generated or regenerated.
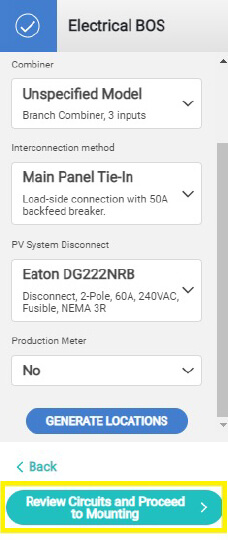
Lyra will calculate the circuit table, although, it can be edited on this page with the drop down menus and fillable forms. When complete select Proceed to Mounting
What’s Next?
After completing the Electrical BOS steps next we’ll move onto the Mounting BOS where we’ll specify rail, mounts, and more.
How to specify mount, attachment layout, and more.
Preconditions
The Electrical BOS step of System Design has been completed.
Permit-ready design Site information required:
Roof specified with either strategy:
Traced roof face(s) and roof outline
3D roof model imported
Site Equipment added
Weather Data completed
Site Info specified
What will be done during these steps?
We’ll be working strictly in the properties panel on the right. Starting from the top we’ll specify:
Choice of mount
Roof Wind Zone Max Rail Spans
Our Attachment Layout.
Roof Wind Zone Attachment Spacing
Whether our racking system is UL 2703 compliant
Specify Rail & Mount
Using the drop down menus select the rail and mount.

Attachment Layout
This is specified with the next drop down menu. Attachment Layout is where mounts will be placed under the rail. By default the attachment spacing is staggered but you can change it to aligned columns and aligned columns (strict).

Max Attachment Spacing
We’ll specify our Max Attachment Spacing for each wind zone with the next 3 dropdown menus.

Rail spans not populating for ASCE 7-16?
SDS is required to get rail spans automatically for ASCE 7-16 projects using IronRidge mounting. Double check that there is a value populated under the “Other” widget in the Environmental Parameters panel.
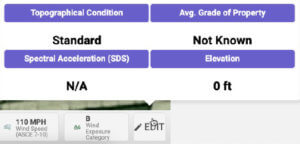
If not, to find this information you’ll need to go to ATC Hazards where you’ll input the address and go to the Seismic information tab. Next specify the Reference Document ( ASCE 7-10 or 7-16), Risk Category, and Site Class. The Site Class varies depending on the site location but if you’re unsure what value to use you can check in with your AHJ or select “D-Default.” Find the SDS value and input it in the empty field in Lyra. This value will be between 0-4.
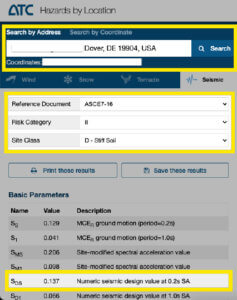
Next Steps
Congratulations, you’ve completed your design and you can now download a complete permit package!
How to specify module, orientation, and roof fill priority.
Preconditions
Roof specified with either strategy:
Traced roof face(s) and roof outline
3D roof model imported
Site Equipment added
Weather Data completed
Site Info specified
Beginning the System Design
Begin building the array by selecting System Design on the bottom of the page.

Step 1: Specify System Size. This is the ideal target array size in kW DC, the exact array output will not be strictly tied to this, although, this is helpful to guide the app and is helpful for sales proposals. Move forward with the “Next” widget located on the bottom of the window.
Step 2: Specify Module by typing and selecting the particular module from the dropdown menu. Move forward with the “Next” widget located on the bottom of the window.
Step 3: Select “IronRidge XR Mount” as the mounting system. Move forward with the “Next” widget located on the bottom of the window.
Step 4: Specify Layout Orientation by choosing if modules will be in portrait or landscape and if modules will be aligned or offset. If in portrait layout, use the checkbox to allow landscape modules to be implemented in spaces where portrait cannot. For example if a row of landscape modules can fit underneath a row of portrait. Move forward with the “Next” widget located on the bottom of the window.
Note: When the Layout Orientation is specified it will apply to all modules in the design. If users want different layouts for different roofs, this can be achieved later in the Array Placement.
Select Roof Faces For Solar
If you’ve drawn or imported multiple roofs we’ll start by selecting the roof faces where modules will be placed.
Note: The exact quantity and placement of modules is completed on the following step (Layout Design).
All previously drawn roofs will auto populate modules. If you’d like to disable module placement on a particular roof, you can use the DO NOT USE FOR SOLAR button to prevent module placement. Use the Select Tool and hover over the roof and click the DO NOT USE FOR SOLAR widget.
Change Layout Orientation for Individual Roofs
If a project has multiple roof faces that will use different layout orientations, for example modules in portrait on two roofs and modules in landscape on a third roof, that’s possible with the individual roof layout orientation feature. In the example described above, set the layout orientation to portrait in Step 4 and proceed with the “next” widget. While in the Array Placement step, find the Priority Order section at the base of the properties panel. On right of the row for the roof face that needs the module orientation changed to landscape select the modules widget, shown below.

Change Roof Face Fill Priority
To arrange which roof has modules placed first, scroll to the bottom of your properties panel to the heading Priority Order and drag roofs into your desired order with the 3 line symbol.
On the Layout Design step, modules will populate the roof faces in the order that they appear in the Priority Order list until the target system size is met.
Editing Setbacks
Setbacks are automatically specified but can be edited by selecting the Setback Tool from the sidebar. The toolbar options change between the Site and System Design steps. The Setbacks Tool is located beneath the Panning Tool and shown below.

When the Setbacks Tool is selected, click on the setback you’re trying to change. The Properties Panel will then show the setback distance of the selected setback and other distance options available.
Next Steps
After selecting the roof faces for solar, roof face fill priority, and module orientation we’ll move onto Layout Design where we’ll adjust module quantity, and individual module placement and orientation.
Contact Tech Support for additional assistance.
Lyra is an online tool that is owned and provided by Verdiseno, Inc.